La cartella presente nel download dei file è proprio la cartella di gioco di Ter-Valhol.
Non dovrete fare nulla per poterla utilizzare.
Basterà configurare Razor come di seguito.
Installazione e Configurazione di Razor
Prima di procedere all'installazione di Razor, è opportuno installare il Net Framework 2.0, pena la possibilità di malfunzionamenti da parte di Razor stesso.
NB: Nella maggior parte dei casi lo avrete già installato sul PC. Prima di scaricare il Framework procedete all'installazione, solo nel caso in cui Razor richieda il Framework adatto lo installerete.
Una volta fatto ciò, potete scaricare il setup di Razor dall'apposita pagina di Download dei file. Avviate il setup ed installate il programma in una directory a vostro piacere. Una volta terminata l'installazione, avviate Razor.
Vi si presenterà davanti una schermata di questo tipo:
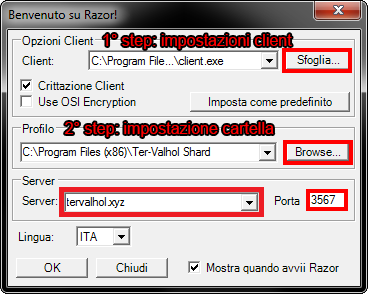
Configurate allo stesso modo che vedete in questa immagine la vostra schermata, in particolare su Opzioni Client, tramite il bottone Sfoglia evidenziato, selezionate il Client nella cartella Ter-Valhol Shard che avete precedentemente installato:
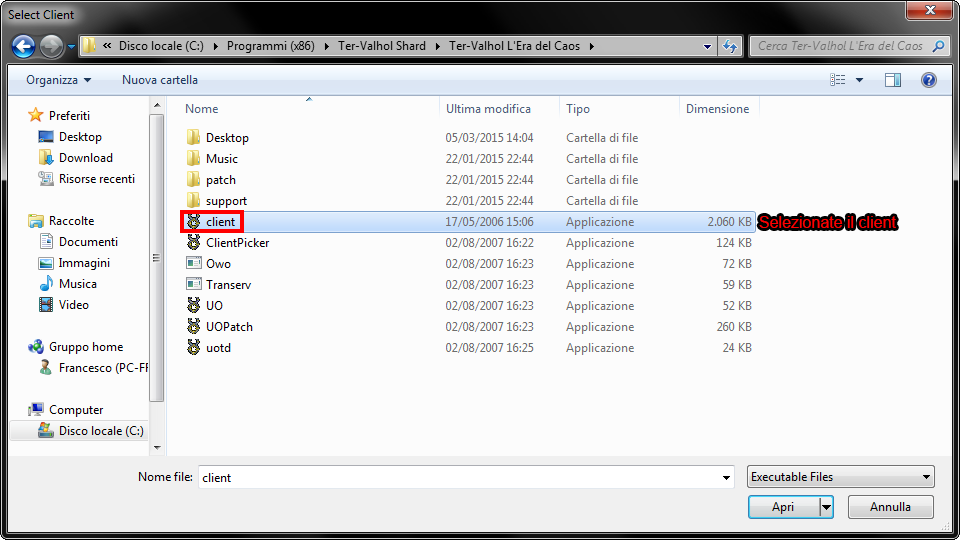
Su profilo, invece, attraverso il bottone Browse evidenziato, selezionate la cartella Ter-Valhol Shard:
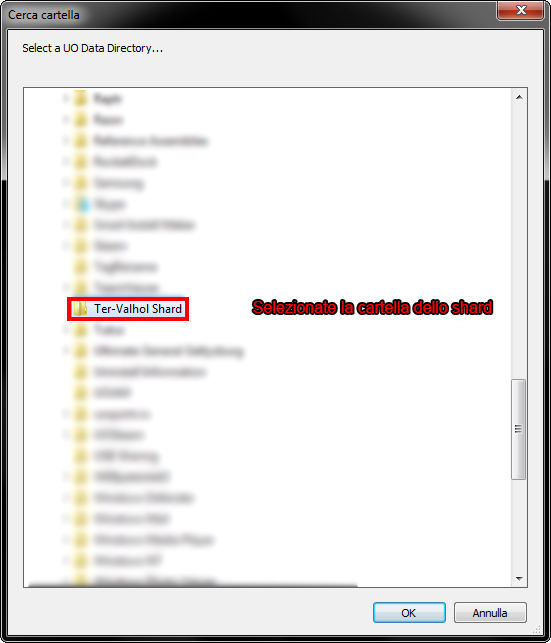
Sul campo Server inserite l'indirizzo "tervalhol.it" e su Porta "3567".
Una volta fatto tutto questo, premendo il tasto Ok potrete accedere alla schermata di Log In. Prima di poter loggare però, è necessario impostare la negoziazione delle feature con il Server.
Per fare ciò, recatevi sul pannello Opzioni di Razor e mettete la spunta su "Negotiate features with server".
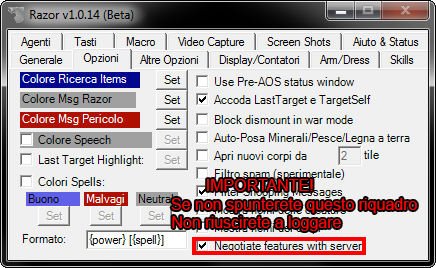
Bene! Avete terminato la configurazione! Adesso potete entrare in gioco.

